How to download Windows 11 onto a USB flash drive
Although you lot can install Windows 11 in multiple ways, if you program to start from scratch, you would usually apply a bootable USB flash drive to go along with the setup. Yet, since you cannot officially buy concrete installation media, you demand to create one yourself.
On Windows xi, yous accept at to the lowest degree two tools to download the installation files onto a USB flash drive and make it bootable. Y'all can use the official Media Creation Tool to download the files onto a removable storage. Or y'all can utilize Rufus, a third-party tool that makes information technology easy to create a flash drive to install the Os on a uniform or incompatible devices.
In this Windows 11 guide, we will walk you lot through the steps of creating a USB flash bulldoze with support for Unified Extensible Firmware Interface (UEFI) firmware using the Microsoft Media Creation Tool and Rufus.
- How to create bootable USB of Windows 11 with Media Creation Tool
- How to create bootable USB of Windows 11 with Rufus
How to create bootable USB of Windows eleven with Media Creation Tool
The Media Creation Tool is the easiest method to create a bootable media to upgrade or clean install Windows 11.
To create an installation media with the Media Creation Tool, connect a USB flash drive of at to the lowest degree 8GB of space, and utilise these steps:
- Open up Windows eleven download page.
-
Under the "Create Windows xi Installation Media" section, click the Download now button to save the file on the device.
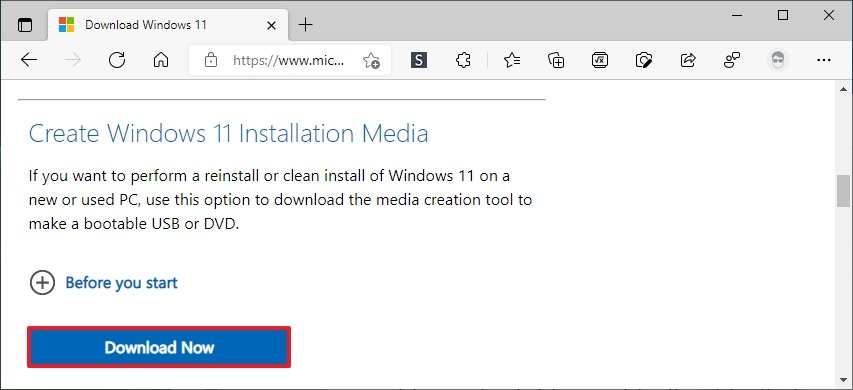 Source: Windows Central
Source: Windows Central - Double-click the MediaCreationToolW11.exe file to launch the tool.
- Click the Accept button to agree to the terms.
-
(Optional) Clear the Use the recommended options for this PC option.
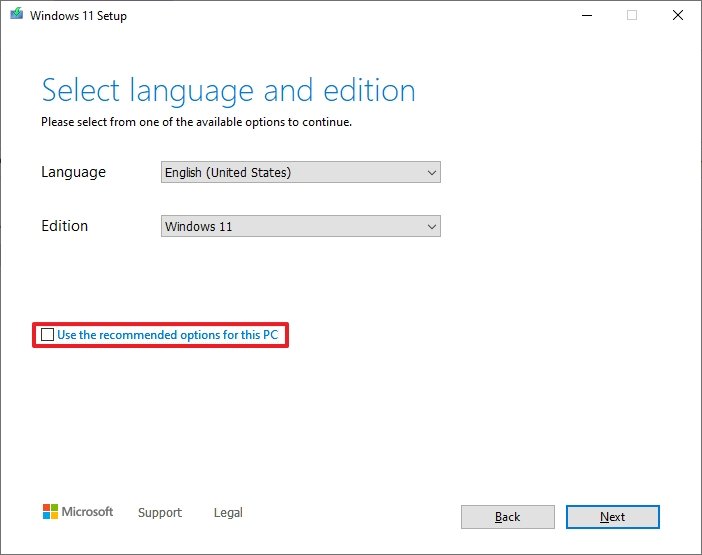 Source: Windows Cardinal
Source: Windows Cardinal - Select the correct language and edition of Windows 11.
- Click the Next push button.
-
Select the USB flash drive option.
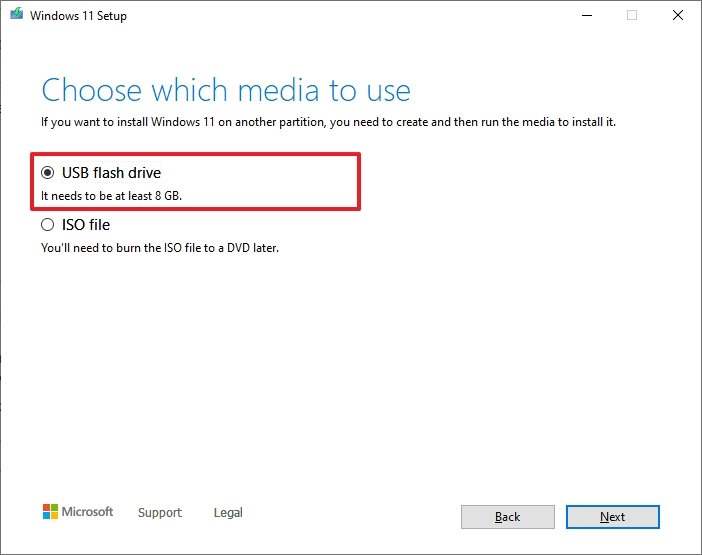 Source: Windows Central
Source: Windows Central - Click the Next button
-
Select the USB wink drive.
 Source: Windows Central
Source: Windows Central Quick tip: If the device is not in the list, click the "Refresh drive list" option to make information technology available.
- Click the Next button.
- Click the Finish button.
One time you complete the steps, the tool will download the necessary files to create a bootable media, which you tin then use to starting time a reckoner to install Windows 11.
How to create bootable USB of Windows 11 with Rufus
Alternatively, you tin also use Rufus, a free non-Microsoft tool that allows y'all to create an installation media to install Windows 11 on any supported hardware and software configuration. The utility provides 2 methods to create the installation media, including using an existing ISO file or direct downloading the file from the Microsoft servers.
Create install USB with Windows 11 ISO
To create a USB media with an existing Windows 11 ISO file, connect a wink drive of at to the lowest degree 8GB of space, and use these steps:
- Open Rufus download page.
-
Under the "Download" section, click the link to save the latest release on your device.
 Source: Windows Fundamental
Source: Windows Fundamental - Double-click the Rufus-x.20.exe file to launch the tool.
- Under the "Device" department, select the USB wink bulldoze.
- Nether the "Boot selection" section, click the Select button on the right side.
- Select the Windows xi ISO file from the binder location.
- Click the Open button.
-
Use the "Epitome selection" drop-downwards menu and select the Standard Windows installation (TPM 2.0, Secure Kick, 8GB+ RAM) option.
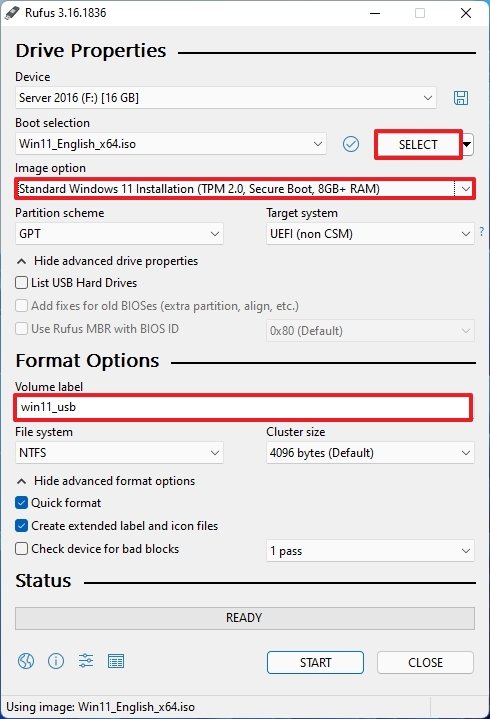 Source: Windows Central
Source: Windows Central - (Optional) Select the Extended Windows installation (no TPM 2.0/no Secure Boot, 8GB+ RAM) option to create a USB flash drive for unsupported devices.
- Utilize the "Segmentation scheme" drib-down menu and select the GPT option.
- Use the "Target system" driblet-downwardly menu and select the UEFI (non CSM) option.
- Under the "Show Advanced drive properties" section, do non change the default settings (unless you know what you are doing).
- Under the "Volume label" field, confirm a name for the bootable media — for case, "win11_usb."
- In the "File system" and "Cluster size" options practise non alter the default settings.
- Click the Show advanced format options push.
- Check the Quick format selection.
- Bank check the Create extended label and icon files selection.
- Click the Get-go button.
- Click the OK button to confirm.
- Click the Close button.
Afterward you consummate the steps, Rufus will create a USB wink drive to install Windows 11 on a compatible computer, unless you lot selected the option to create a bootable that skips the organisation requirements (not recommended).
Create install USB downloading Windows eleven ISO
To use Rufus to create a Windows 11 USB installer, connect a USB drive with enough space, and and so use these steps:
- Open Rufus download page.
-
Under the "Download" section, click the link to save the latest release on your device.
 Source: Windows Central
Source: Windows Central - Double-click the Rufus-ten.xx.exe file to launch the tool.
-
Click the Settings push button (3rd push from the left) at the bottom of the page.
 Source: Windows Key
Source: Windows Key -
Under the "Settings" section, use the Check for updates drop-downwardly carte du jour and select the Daily option.
 Source: Windows Primal
Source: Windows Primal Quick tip: These steps are necessary to enable the ISO download feature.
- Click the Close push.
- Shut the Rufus tool.
- Relaunch the Rufus tool.
- Under the "Device" department, use the drop-down carte to select the USB flash drive.
-
Under the "Boot choice" department, click the down arrow button on the right and select the Download option.
 Source: Windows Central
Source: Windows Central -
Click the Download button.
- Utilise the "Version" drop-downward bill of fare and select the Windows xi option.
- Click the Go along push.
-
Select the latest build – for example, 21H2 (build 22000.194 - 2022.x).
 Source: Windows Central
Source: Windows Central - Click the Keep button.
- Utilize the "Edition" drop-down menu and select the Windows 11 Home/Pro option.
- Click the Proceed button.
-
Utilise the "Language" drop-down carte du jour and select your installation language.
Quick tip: If you are in the The states, select the "English" option, not "English International."
- Click the Continue push button.
- Utilise the "Architecture" drop-downward carte and select the 64-flake since Windows 11 doesn't come in 32-fleck.
- Click the Download button.
- Select a binder location to download the ISO file.
- Click the Save push.
-
Use the "Image option" drop-down carte and select the Standard Windows installation (TPM 2.0, Secure Kicking, 8GB+ RAM) selection.
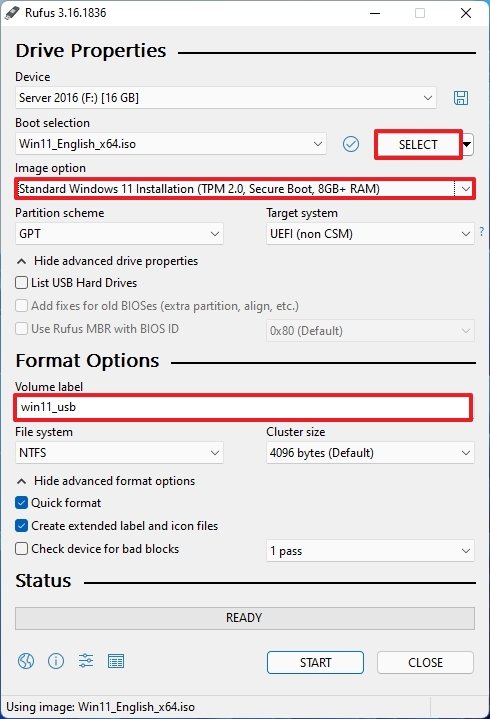 Source: Windows Fundamental
Source: Windows Fundamental - (Optional) Select the Extended Windows installation (no TPM 2.0/no Secure Boot, 8GB+ RAM) pick to create a USB flash drive for unsupported devices.9.
- Employ the "Segmentation scheme" drop-down carte du jour to select the GPT choice.
- Use the "Target system" drib-downwardly menu to select the UEFI (non CSM) option.
- Nether the "Show Advanced drive properties" section, don't change the default settings.
- Under the "Volume characterization" field, enter a descriptive name for the drive — for example, "win11_usb."
- Don't alter the default settings nether the "File system" and "Cluster size" sections.
- Click the Bear witness advanced format options button.
- Select the Quick format and Create extended characterization and icon files options.
- Click the Start push.
- Click the OK push button to confirm.
- Click the Close button.
After you complete the steps, the free utility volition download the ISO file and create the bootable media to install Windows xi that meet the minimum requirements. If you selected the "Extended" option, the setup will featherbed the requirements, and it'll permit you continue with the installation (not recommended).
More Windows resources
For more helpful articles, coverage, and answers to common questions near Windows ten and Windows 11, visit the following resources:
- Windows 10 on Windows Cardinal — All you lot need to know
- Windows 10 aid, tips, and tricks
- Windows 11 on Windows Key — All y'all demand to know
We may earn a commission for purchases using our links. Learn more than.

An Elden Question
Don't buy Elden Ring on the hype alone — read this first
Elden Ring is an incredible game, but information technology may not be a cracking experience if y'all don't know what you're getting into. Here are some thoughts on how best to decide whether to purchase Elden Ring, if you haven't even so decided.
Source: https://www.windowscentral.com/how-download-windows-11-usb-flash-drive
Posted by: hookcounces.blogspot.com












0 Response to "How to download Windows 11 onto a USB flash drive"
Post a Comment